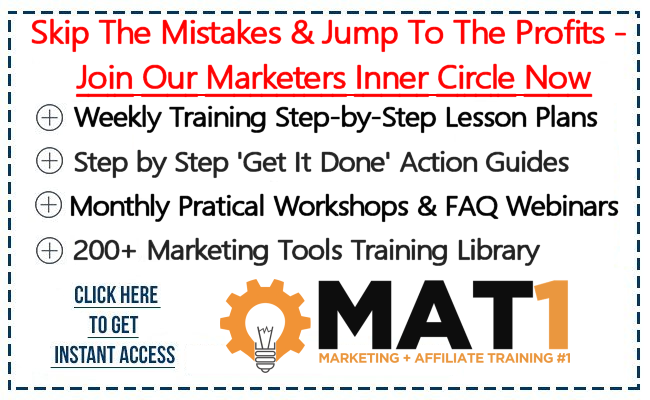Congratulations!
Thank You For Subscribing –
Your Download Link Will Be Sent Via Email…
You should receive an email from ‘support@internetgravy.com‘ in the next few minutes with the page link URL, please check your Spam folder if it doesn’t arrive in the next 5-10 minutes.
You may also need to ‘White List’ this email address, here’s how & why…
How to ‘White List’ “support@internetgravy.com” email:
Video Instruction Versions:
Unsolicited, unwanted advertising email, commonly known as “spam,” has become a big problem.
It’s reached such proportions that most email services and internet service providers (ISPs) have put some sort of blocking or filtering system in place or begun relying on self-proclaimed “blacklists” to tell the good guys from the bad.
We applaud their intentions to protect you from spam, but everyone agrees that the current systems for stopping spam are far from a perfect solution. They too often block email that you’ve requested, but that fits somebody’s idea of what spam looks like.
The more responsible anti-spam companies and activists are working hard to cut down on these “false positives,” but in the mean time, you might unexpectedly find that you’re not getting the emails you subscribed to…
As it happens, there’s something you can do to keep the emails you value from falling into the false positive trap. You can fight the blacklists with a “whitelist.” Whitelist every new subscription right at the start, before your delivery is interrupted.
Of course, every email system is different.
Below are instructions for some of the more popular ones, including AOL, Comcast, Yahoo, Outlook and Gmail. If yours isn’t here, please contact your ISP’s customer service department for their instructions.
Text Instructions:
AOL
To ensure that you continue to get your emails from ‘matt@mattg.com’, please add our email address to your AOL Address Book. AOL has made it easier than ever to do this…
Here’s how in three easy steps.
Log in to AOL Web Mail, and on the left side click on the “Contacts” icon.
Click the “New Contact” icon, at the top.
Enter support@internetgravy.com into the email field.
Then click “Add Contact.”
You’re all done!
YAHOO!
To ensure that you continue to get your emails, please add our email address to your Yahoo! Address Book.
In the top left corner under the Yahoo! Mail are button Icons.
Select the second from the left it should say “Contacts.”
Directly beneath the icon select “New Contact”. It will open an address book.
Simply add support@internetgravy.com and click on the button at the bottom that says, Save.
You’re all done!
GMAIL
Gmail has recently implemented a new tab feature. To ensure that you continue to get your emails, please follow these instructions to allow our to appear in your primary tab. Also, please create a filter to ensure that you receive every Matt Garrett News email.
How to add emails into the Primary tab in Gmail:
Log in to Gmail and go to the promotional tab.
Select any of my emails and drag it into the Primary folder.
As soon as you drag the email into the Primary folder, a message will appear asking to move all future mailings into the Primary tab, select yes.
Ensure delivery of every email by creating a filter in Gmail:
Choose the setting icon on the right hand side of Gmail
From the drop down choose “Settings:”
Select “Filter” from the navigation bar at the top of the page
Click create a new filter
Add this email address to the top input box labeled “From” address, support@internetgravy.com
Select these filter options:
- Star It
- Never Send it to Spam
- Click Create Filter
After you click the “Create Filter” button, you’re done; thank you for ensuring delivery of your newsletter emails.
You’re all done!
OUTLOOK
To ensure that you continue to get your emails, please add our email address to your Outlook Address Book.
In the upper right hand corner of your mail window click on the “Settings” icon. Then select “Options” from the drop down menu.
Next under “Preventing junk email”, click on “Safe and Blocked Senders.”
Click on Safe Senders.
Enter support@internetgravy.com in the space provided and click “Add to List.”
You’re all done!
COMCAST
To ensure that you continue to get your emails, please add our email address to your Comcast filter. Comcast has made it easier than ever to do this…
Here’s how in six easy steps:
Once you log in to Comcast, click on the email icon on the right hand side
Then click on “Preferences:”
Click on “Email Filters and Signatures,” located on the right side
Click on “Add Filter:”
Add a filter name, like Danny Schaeffer
Enter the email address support@internetgravy.com
Click save and you’re all done!
Others:
Many popular email programs, including older versions of Outlook, Outlook Express, Eudora, and Netscape Mail, don’t provide a convenient way for you to whitelist the folks you want to receive email from.
If you’re using this sort of email system and you either aren’t getting email you value or want to make sure you continue to receive it in the future, you can do something about it.
Contact the customer service people or the postmaster at the company that provides your email or internet connection (your ISP). Explain to them what subscriptions are email that you asked for (or paid for) and value. Ask them if they can whitelist the sender. (Unfortunately, some email systems don’t allow whitelisting.) If they do whitelist, they’ll probably ask you for some information about the publisher. Here’s what to tell them:
Sending Address: If your ISP asks for the “sender” or “from” address, give them the address support@internetgravy.com.
Domain: If your ISP needs to know the domain I’m mailing from, try forwarding them one of my emails. The domain is in the “header” of every email. If that doesn’t work, you’ll have to contact the publisher to ask them what domain they’re sending from. There might be more than one, especially if you have multiple subscriptions.
IP Address: If your ISP asks for the sending IP address, try forwarding them one of our emails. The “originating IP” is in the “header” of every email. If that doesn’t work, you’ll have to contact us to ask what IP address we’re sending from.
Thank you for whitelisting my Newsletter.
Supercharge your business with the complete
“Marketing & Affiliate Training” Inner Circle here: